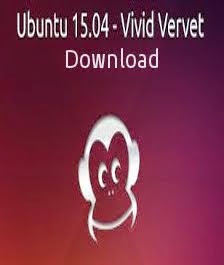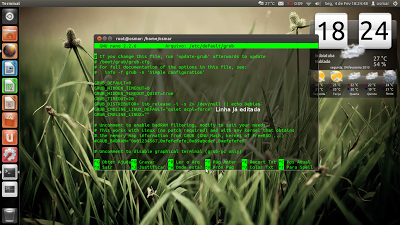O Linux é, sem dúvida, o sistema operacional que mais possui variações. A cada dia, novas distribuições são lançadas na internet, cada uma voltada a um público mais específico. Mesmo com todas as opções de distros na rede mundial de computadores, sempre fica aquela sensação de que está faltando uma ferramenta (e sobrando outras).
Para ter um sistema operacional que atenda a todas as suas necessidades e tenha os programas necessários pré-instalados, só mesmo construindo a sua própria distribuição.

Vai precisar de...
- Ubuntu Builder;
- Imagem ISO da distribuição na qual seu sistema será baseado;
- Pacotes DEB dos aplicativos que deseja tornar padrão do SO.
sudo add-apt-repository ppa:f-muriana/ubuntu-builder
sudo apt-get update
sudo apt-get install ubuntu-builder
Mãos à obra
Depois de instalar o Ubuntu Builder, é hora de executá-lo e dar início ao processo de criação da sua distribuição. O primeiro passo para construir seu sistema operacional é selecionar a imagem ISO da distro no qual ele será baseado. Para isso, clique sobre a opção “Select ISO” e navegue pelos diretórios do sistema até aquele em que o arquivo está.
Caso você não tenha a ISO ainda, pode clicar em “Get Ubuntu” e marcar a versão do Ubuntu que deseja baixar. Na hora de finalizar o processo e gerar o arquivo da sua criação, o Ubuntu Builder faz o download do Ubuntu automaticamente. Mas lembre-se de que isso fará com que o processo final demore um pouco mais do que o de costume.
Antes de prosseguir com a seleção dos aplicativos e demais características, preencha os campos exibidos na tela principal com o nome da distribuição, nome-padrão de usuário para o liveCD e, por fim, o apelido com o qual a máquina será identificada quando o sistema estiver sendo executado diretamente do CD.

Depois isso, o trabalho mais pesado começa. Na parte mais à direita da tela, você encontra oito opções de configuração, cada uma delas responsável pela personalização de um item diferente na distro. A seguir, confira o que alguns desses botões permitem realizar.
Select DE/WM
A primeira opção permite que você selecione o ambiente gráfico a ser utilizado como padrão na distribuição que está sendo criada. Além dos já conhecidos GNOME e KDE, também é possível selecionar itens como “XFCE4”, “LXDE”, “OpenBox” e “BlackBox”.
Editor sources.list
Clicando no segundo botão da coluna mais à esquerda, você pode editar a lista de repositório de aplicativos utilizada pela distribuição para baixar e instalar a maioria das aplicações. É preciso ter cuidado nessa etapa para não remover itens comprometam a integridade do sistema.Install deb packages
Se você quer que o seu SO tenha uma aplicação instalada, mas ela não pode ser encontrada no repositório padrão do Ubuntu, pode utilizar a opção “Install deb packages” para adicionar os pacotes de instalação de qualquer programa. Os arquivos DEB devem estar presentes no disco rígido do seu computador para que possam ser utilizados.
Synaptic
O item “Synaptic” permite que você utilize o Synaptic para adicionar e remover pacotes ou aplicações. Sem dúvida, uma ótima opção para quem não tem muita paciência para editar algumas das configurações citadas acima utilizando o editor de texto.
Terminei! E agora?
Depois que você configurar todas as características da sua distribuição, é possível testar as opções clicando no botão “Test”, presente no canto superior direito da interface do Ubuntu Builder. Quando tudo estiver como o esperado, clique em “Build” e aguarde até o processo ser finalizado e a imagem ISO do SO, criada.No botão “Settings” do Ubuntu Builder, é possível escolher qual ação o aplicativo deve tomar ao final do procedimento. Você pode, por exemplo, fazer com que a ISO criada seja imediatamente gravada em uma mídia.

O programa possui um assistente para a criação do sistema operacional, o qual pode ser ativado com um simples clique sobre a opção “Wizard”. O processo de configuração é bem parecido, e você pode personalizar as mesmas características. A diferença é que o Ubuntu Builder é quem decide quais itens serão modificados antes.
Considerações finais
Para não ter problemas de espaço em disco durante a criação da sua distribuição, certifique-se de que há, pelo menos, 3 GB livre no HD do computador. Além disso, ter os pacotes DEB e a imagem do Ubuntu (ou do Mint) também ajuda a tornar o processo mais eficiente.
É preciso ter um pouco de paciência enquanto a ISO é construída. Dependendo da quantidade de modificações realizada e de aplicativo inseridos, a tarefa pode ser bem demorada.