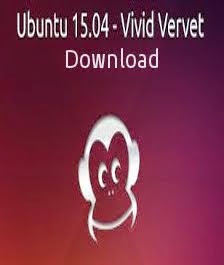Lightworks
é um supereditor de vídeo para trabalhos profissionais. A vantagem é
que o software, cheio de opções avançadas para os mais experientes, é
totalmente gratuito e fácil de instalar. Está disponível para Windows e Linux.
O programa é capaz de montar um projeto desde o início. O usuário
escolhe um arquivo de vídeo sobre o qual deseja trabalhar, e pode mexer
na imagem. Entre as opções mais comuns (ainda que com outros nomes)
estão cortes, mudança de cor, efeitos de transição e a opção que o
programa chama de máscaras.

Assim que o programa é instalado, a primeira tarefa a ser feita pelo
usuário é escolher o formato de vídeo. As opções estão relacionadas ao
formato da tela (4: 3 ou 16: 9). Depois, a qualidade do vídeo também
deve ser decidida, assim como a do áudio.
Com o vídeo importado (pelo botão “Import”) para a interface do
software, as possibilidades são praticamente infinitas. O Lightworks tem
oito categorias, mas antes de conhecê-las, é bom lembrar que o programa
trabalha com formatos populares como AVI, MOV e outras extensões menos
comuns como RED, R3D e DPX, além de alguns outros. MP4 e 3GP (de
mobiles) não estão incluídos nesta lista, mas nada impede que você use
um conversor.
Edição
O programa não tem o botão “Cut” (corte) que é comum para a edição. A
função semelhante está em “In” e “Out”, que são dedicados ao início e
final de um vídeo, o que acaba cortando consequentemente o restante do
vídeo. Há ainda as funções de edição “Delete”, “Remove ” e “Insert e
ainda “Unjoin” e “Join”, que servem para juntar ou separar vídeos.
Efeitos
A opção fica na guia “Effects”. Para aplicar algum, basta clicar em
“Add”. Outras sete categorias são capazes de realizar mudanças de cores
nos vídeos, transições, inserção de texto.
O programa é grátis mas é preciso fazer um cadastro no site do
programa.
O programa tem versão grátis para Windows e sistema Linux. Faça o Download de Lightworks
aqui, mas antes de fazer o download faça o cadastro, sem o usuário e senha não é possivel abrir o programa!
O Lightworks é
uma das opções grátis para edição de vídeo mais potentes do mercado. Já
foi usado por grandes estúdios do cinema e, ao mesmo tempo, serve como
uma luva para quem está começando a mexer com edição. Com um pouco de
esforço, dá para fazer projetos completos e profissionais.
Essa é uma das vantagens do programa. É completo,
profissional e consegue deixar o usuário à vontade com as opções
principais do programa, mas é certo que isso será apenas depois de um
período de adaptação, já que o software não se parece nem com o Final
Cut ou com qualquer outro da categoria top – o que pode deixar o usuário
desambientado.
O usuário vai encontrar efeitos completos, opções à
mão para fazer as edições mais rápidas (como cortar e fazer transições
simples), e até recursos avançados, como adicionar cores e áudio em
grande estilo.
O ponto fraco do programa fica com a falta de
opções populares para extensões de arquivo. A restrição pode atrapalhar
bastante quem trabalha, por exemplo, com o formato mais usado para
vídeo, o MP4 que não é reconhecido pelo Lightworks.
Há ainda o incômodo de ter que configurar o
programa inteiro antes de começar a usar. Talvez isso faça parte da
concepção do software em querer entregar ao usuário um sistema bem
amarrado e preparado para trabalhar desde os primeiros cliques de
edição.
 Logo que vc reiniciar o Firefox de cara verá um ícone igual esse no canto direito.
Logo que vc reiniciar o Firefox de cara verá um ícone igual esse no canto direito.