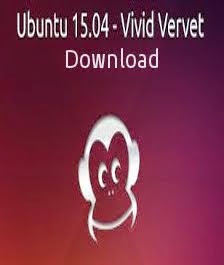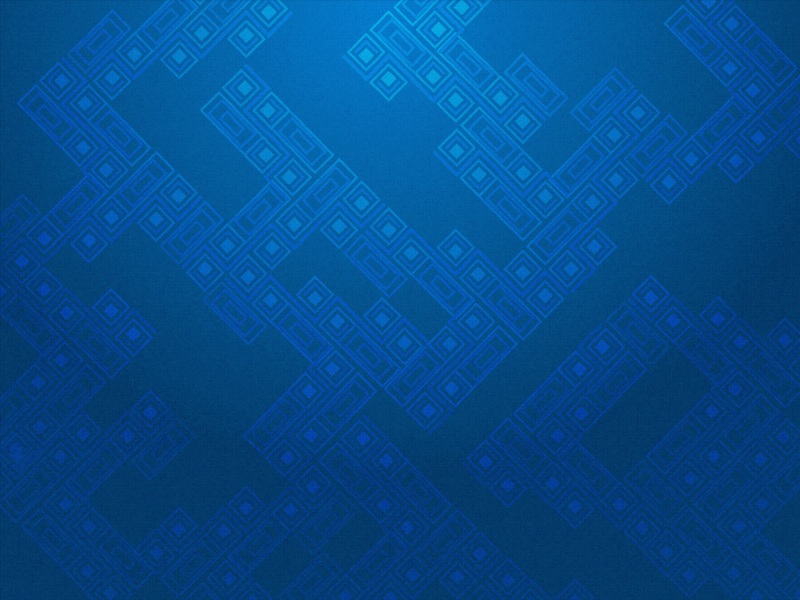O Gwibber, é um cliente de microblog disponível por padrão no Ubuntu, foi reescrito em QML recentemente e agora é chamado “Friends App”.
Além disso, o “Gwibber Service” (backend) e o “Gwibber Unity Lens” foram substituídos por "Friends Service" e o “Unity Friends Lens”. Os novos pacotes desembarcaram nos repositórios do Ubuntu 13.04 Raring Ringtail por um tempo, mas eles não funcionam adequadamente, pelo menos para mim até uns dias atrás.
O Gwibber é instalado por padrão no Ubuntu, no entanto, o aplicativo “Friends App” não está disponível por padrão no Raring Ringtail, muito embora o “Friends Lens” seja instalado por padrão e eu não tenho certeza se ele estará, mas você pode facilmente instalá-lo através do “Ubuntu Software Center” ou Central de Programas do Ubuntu. Abaixo você encontrará instruções para instalar o aplicativo “Friends App” no Ubuntu 12.10 e 13.04.
Confira abaixo os screenshots do “Friends App”:
Como você pode ver nas imagens acima, o “Friends App” é usado no Ubuntu Phone OS e por isso não é exatamente otimizado para o ambiente desktop convencional. Não há mais um menu para adicionar seu Twitter, Facebook, contas, etc. Você deve ir até as Configurações do Sistema > Contas Online, pelo menos por enquanto. Na barra de ferramentas há uma grande "Timeline" em cima da aplicação que é muito chata para um ambiente desktop. No entanto, a nova versão é muito rápida e tem alguns efeitos agradáveis e uma rolagem suave.
Instalando o Gwibber QML no Ubuntu 12.10 e 13.04
O “Friends App” ainda está em desenvolvimento, por isso alguns recursos podem estar faltando, você pode encontrar bugs e assim por diante. Além disso, observe que a lente “Friends Unity” não funcionou no meu teste usando o Ubuntu 12.10 (mas ela não funciona no Ubuntu 13.04).
Para instalar o “Friends App” no Ubuntu 12.10 e 13.04, siga os passos abaixo:
Instalando o “Friends App” (Gwibber reescrito em QML) no Ubuntu 13.04
Abra o terminal teclando “Ctrl+Alt+T” e o instale desta forma:
sudo apt-get install friends-app
Para o Ubuntu 12.10 a instalação removerá o Gwibber antigo! Além disso, você vai precisar adicionar os repositórios PPA SDK Ubuntu e QT 5 (será instalado a maioria dos pacotes), assim como o “Super Friends PPA”:
sudo add-apt-repository ppa:canonical-qt5-edgers/qt5-proper -y
sudo add-apt-repository ppa:ubuntu-sdk-team/ppa -y
sudo add-apt-repository ppa:super-friends/ppa -y
sudo apt-get update
sudo apt-get install friends-app unity-lens-friends -y
Você precisará reiniciar o computador ou então o “Friends App” não funcionará. Portanto para evitar o reinício do sistema, abra o “monitor do sistema” ou “gnome-system-monitor” e mate o processo do “Gwibber Service” existente no Ubuntu 12.10; lance o processo do “Friends App” e encerre a tua sessão do Unity, mas para evitar problemas que podem resultar no não funcionamento do Gwibber, uma reinicialização do sistema é recomendada.
Revertendo as alterações e voltando ao velho Gwibber no Ubuntu 12.10
Para remover o “Friends App” e reinstalar o Gwibber no Ubuntu 12.10, siga esses comandos abaixo:
sudo apt-get install ppa-purge -y
sudo ppa-purge ppa:super-friends/ppa -y
sudo apt-get install gwibber unity-lens-gwibber -y