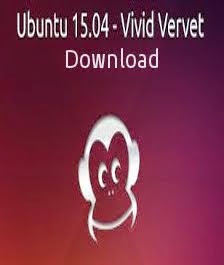O Bodhi Linux é um pequeno mas potente sistema operativo, que pode ser personalizado de acordo com as necessidades de cada utilizador. O Bodhi Linux é uma semi-rolling distro baseado no Ubuntu e vem com um conjunto de ferramentas pré-instaladas como por exemplo o Midori, LXTerminal,
PCManFM, Leafpad ou o Synaptic.
Dependendo do tema escolhido durante a fase de instalação do sistema, o símbolo do “Pager Gadget” poderá aparecer ou não, no seu ambiente de trabalho. Não obstante, os ambientes de trabalho “virtuais” estão presentes no seu sistema. Os Ambientes de Trabalho “virtuais” são elementos úteis de organização, porque permitem colocar diversas aplicações de determinado tipo, agrupadas num ambiente virtual e aplicações de outro tipo, agrupadas num ambiente virtual diferente.
O gráfico opaco que se encontra no ambiente de trabalho, é uma representação de todos os ambientes de trabalho em utilização e cada um poderá ter um gráfico mais pequeno, representando uma aplicação que esteja a ser executada dentro dele. Há várias formas de alternar entre eles: 1) Clique na zona do gráfico correspondente ao ambiente de trabalho para o qual pretende mudar; 2) Use as teclas de atalho do teclado Ctrl/Alt + Seta na direcção para onde pretende mudar.
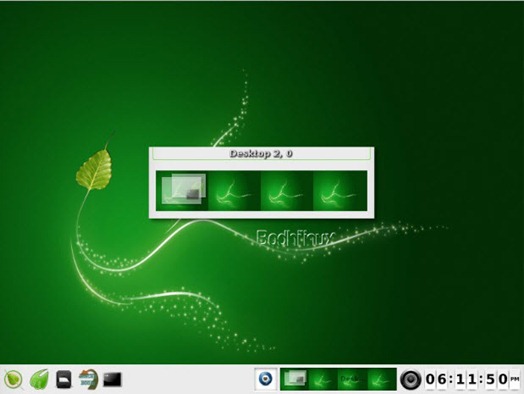
A totalidade do Ambiente de Trabalho é o Menu
Clicando em qualquer ponto num espaço vazio do ambiente de trabalho faz aparecer o Menu Principal onde pode aceder às aplicações, ajustar definições, desligar o sistema, etc. Pressionando o botão da direita num espaço vazio do ambiente de trabalho, faz aparecer o Menu de Favoritos.
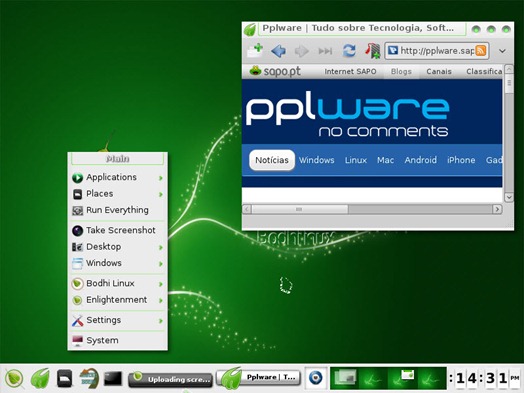
Os Gadgets mostram informações do sistema
Gadgets são ícones que exibem informações do sistema, tais como o nível da bateria, as horas, etc. Os Gadgets também permitem interagir com o sistema para determinados fins, como aumentar o volume do som e outros. Existem muitos Gadgets que proporcionam uma vasta variedade de funções. O mesmo Gadget pode ter mais do que uma instância a funcionar em simultâneo, e ser colocado em locais diferentes, tal como nas Shelves (ver abaixo), ou directamente no Ambiente de Trabalho. Pode encontrá-los em: Menu Principal -> Settings -> Gadgets.
Shelves – são barras de tarefas/systray/dock/launcher “em esteroides”
O Bodhi Linux disponibiliza as “Shelves” para poder lidar com os seus Gadgets e Launchers, caso prefira não os colocar no Ambiente de Trabalho. Qualquer Gadget que esteja activado no seu “Modulo”, pode ser inserido numa das “Shelves”. Pode também colocar multiplas “Shelves” em qualquer um dos espaços que ladeiam o Ambiente de Trabalho. A gestão da quantidade de “Shelves” que pretende usar, a sua localização e tamanho (entre outros atributos), é feita em: Menu Principal -> Settings -> Shelves Para gerir o conteúdo das “Shelves” basta clicar sobre elas com o botão da direita e seleccionar “Contents”. Temas que se adaptam ao seu gosto
O Bodhi vem equipado com inúmeros Temas para escolha. Pode seleccionar qualquer um ao seu gosto, em: Menu Principal -> Settings -> Themes.
Os artistas do Bodhi criaram muitos mais temas e papéis de parede que pode visualizar e transferir para o seu sistema, na nossa página “Bodhi Art”(ver: “Recursos”).
Requisitos mínimos para rodar o Bodhi Linux
- Processador a 300 MHz
- 128 MB de RAM
- 1.5 GB de espaço em disco
Novidades do Bodhi Linux 1.4.0
- Atualização do browser Midroi para a versão 0.4.4
- Kernel Linux versão 3.2.0-19
- Firefox 11
- Chromium 17
- LibreOffice 3.5
- Novidades ao nível da versão LiveCD (possibilidade de ter todo o sistema carregado em memória Ram)
- Modulo de notificações activo por omissão
- Conjunto de temas (interface do sistema) definidos podem agora rodar aleatóriamente
Considerações finais
Para realmente sentir o “feeling” deste sistema operativo é necessário que o instale. Pessoalmente gostei bastante da forma harmoniosa como o sistema se comporta e da interacção entre utilizador e sistema operativo. Experimentem e depois digam-nos o que acharam desta pequena….grande distribuição Linux.- Download: Bodhi 1.4.0 (417 MB)
- Site do projeto: Bodhilinux
Fonte:http://pplware.sapo.pt