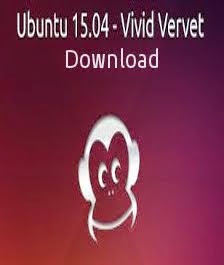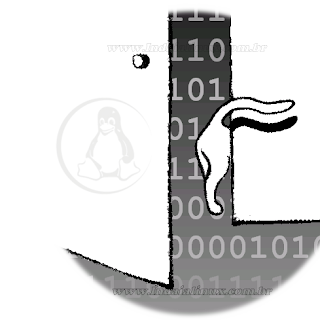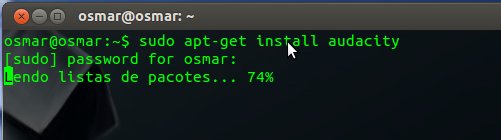Este rápido e fácil tutorial irá mostrar como criar atalhos
personalizados, em seu desktop ou em seu painel, utilizando qualquer
ícone que você desejar. Mantenha os aplicativos que você usa o mais
perto de si!
Neste tutorial nós vamos criar um lançador personalizado para
Firefox. Você pode usar este método para criar um lançador para qualquer
programa que quiser.
 Existe um jeito ainda mais fácil de criar um lançador no Fedora, mas você estará limitado aos programas que aparecem no menu de Aplicações da desktop.
Existe um jeito ainda mais fácil de criar um lançador no Fedora, mas você estará limitado aos programas que aparecem no menu de Aplicações da desktop.
Abra o menu Aplicações, Lugares ou Sistema e ache o programa para o qual você gostaria de criar um lançador. Clique e segure na entrada de menu do programa e arraste para sua desktop. Voila! Você pode até arrastar para o painel da desktop.
Fonte: http://fedoraproject.org
 Criação de lançador básico
Criação de lançador básico
Neste tutorial nós vamos criar um lançador personalizado para
Firefox. Você pode usar este método para criar um lançador para qualquer
programa que quiser.- Clique com o botão direito numa área vazia da desktop.
- Clique no item Criar Lançador no menu de contexto da desktop.
- O diálogo Criar Lançador irá aparecer:
O "Tipo" deveria ser "Aplicação."
O "Nome" deveria ser "Firefox._"
O comando é o que você digitaria no terminal para rodar a aplicação. Na maioria dos casos, o comando é o nome da aplicação. Então vá em frente e digite "firefox" neste campo.
No campo de comentário você pode escrever qualquer coisa que quiser - ele não é obrigatório. Eu sugiro utilizar "Navegar pela Internet" como o texto aqui. É esse texto que irá aparecer na pequena janela de dica quando você mantiver o mouse sobre o ícone.
Como toque final, você pode clicar no ícone do lançador (que deve ter sido atualizado para ser o ícone do Firefox) no diálogo a esquerda e selecionar um arquivo de imagem em seu disco rígido como ícone customizado para seu lançador. Veja que existe muitos bons ícones na pasta /usr/share/icons em seu sistema. - Clique no botão 'Ok' e você vai achar um novo lançador na sua Desktop.
Método de menu de aplicação
 Existe um jeito ainda mais fácil de criar um lançador no Fedora, mas você estará limitado aos programas que aparecem no menu de Aplicações da desktop.
Existe um jeito ainda mais fácil de criar um lançador no Fedora, mas você estará limitado aos programas que aparecem no menu de Aplicações da desktop.Abra o menu Aplicações, Lugares ou Sistema e ache o programa para o qual você gostaria de criar um lançador. Clique e segure na entrada de menu do programa e arraste para sua desktop. Voila! Você pode até arrastar para o painel da desktop.
Aproveite e compartilhe!
Agora você tem um bom truque para ajudar a personalizar sua desktop como quiser. Divirta-se e não se esqueça de dividir essas dicas com outros!Fonte: http://fedoraproject.org