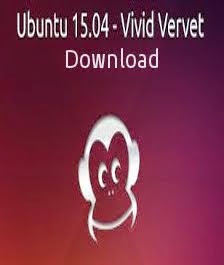Recentemente, o Google lançou um novo sistema operacional.
Ele tem a intenção de brigar com o Windows, Mac e Linux, mas por enquanto ainda está em fase de testes.
Usando a máquina virtual
Antes de iniciar os testes no Chromium, é importante lembrar que ele
está disponível para instalação de duas maneiras: fazendo um boot e
rodando no Pen drive ou com a máquina virtual. Optamos pela máquina
virtual. Os passos feitos foram:
1. Após baixar o arquivo, abra a máquina virtual (recomendamos o
VirtualBox) e crie um nome para o seu sistema. Em "Tipo", escolha "Linux" e em "Versão" escolha "Other Linux". Clique em "Próximo";
2. Na tela de "Disco rígido", selecione "Utilizar um disco rígido virtual existente";
3. Na mesa tela, clique no ícone da pasta e selecione o arquivo que você baixou, o sistema "ChromeOS-Vanila";
4. Depois de pronto, clique com o botão direito no botão da máquina virtual e vá em "Configurações...";
5. Você precisa fazer duas mudanças. Primeiro, vá na
aba "Sistema" no canto esquerdo da janela. Depois, desabilite a opção
"Habilitar dispositivo de apontamento absoluto". Assim, você não terá
problemas com o mouse na nova máquina. Se você não desabilitar essa
opção, ele pode não funcionar;
6. Agora clique na aba "Rede" e na área "Avançado"
vá em "Tipo de Placa" e escolha a opção "Intel PRO/1000MT Desktop"para a
sua máquina.
Agora que está tudo ok, basta ligar a máquina virtual e começar a usar o Chromium.
Primeiros passos
Logo que você ligar o Chromium pela primeira vez, o sistema irá
perguntar 3 coisas básicas: a língua que você usa, o seu tipo de teclado
e a sua conexão de Internet.
Não se preocupe, pois já existe a opção de português para o Brasil e o
teclado brasileiro (ABNT). A Internet é essencial nesse sistema do
Google, pois ele é todo baseado nas suas conexões com a rede. Por isso,
escolha sua rede e conecte-se, pois ao ficar offline no sistema você
perderá as suas principais funções.
Depois de configuradas as funções mais importantes, você precisará
entrar com seu nome de usuário Google e inserir a sua senha. Como o
sistema fica online, já era de se esperar que cobrasse sua conta Google.
E não pense que isso é novidade: o Windows 8 faz essa cobrança também e
pede uma conta da Microsoft para poder iniciar o sistema.
Por fim, escolha uma imagem para a sua conta na tela de login. Não se
preocupe muito com isso, pois você poderá mudar a imagem mais tarde.
Agora sim, com tudo configurado, você pode finalmente ver o novo sistema operacional.
Capacidades do Chromium
A primeira coisa que dá para notar no Chromium é que o cursor do
mouse dele é muito mais lento que o do Windows. Quem já usou ou tem o
costume de usar computadores com o sistema Mac sabe que o mouse é um
pouco mais lento. Porém, no caso do Chromium, essa lentidão chega a
atrapalhar o desempenho do sistema, pois muitas vezes você demora para
arrastá-lo de um lado para o outro e até para mirá-lo no lugar correto
antes de clicar. Esse talvez seja um dos problemas que podem ser
corrigidos nas próximas versões.
Fora isso, você também poderá notar uma janela, que irá se abrir
automaticamente quando você ligar o sistema pela primeira vez. Ela irá
mostrar todos os recursos do Chromium e você poderá ler mais sobre cada
um ao clicar neles.
Veja abaixo cada um dos recursos já dosponíveis no Chromium:
- Aplicativos da Web: Programas que permitem ao
usuário criar documentos, planilhas, apresentações, além de bater papo,
fazer chamadas eletrônicas, reproduzir músicas e acessas softwares a
partir de outros computadores;
- Touchpad: O Chrome pensou nos tablets, smartphones e
o uso cada vez mais comum de notebooks. Por isso, criou um sistema de
touchpad diferente. Você pode utilizar o touch de quatro maneiras
diferentes. A primeira, mais comum, você clica e arrasta um objeto com o
dedo. Na segunda, você faz a mesma coisa com dois dedos. Um outro
método permite que você use os dois dedos, porém sem a necessidade de
estarem juntos para funcionar. O último método, um pouco diferente dos
demais, permite que você arraste um objeto com um dedo e mantenha um
segundo dedo parado no touchpad. Você pode fazer os quatro testes,
arrastando o logotipo do Google até um círculo indicado;

- Salvar arquivos no Google Drive: Com um aplicativo
de arquivos, você pode salvar todos os seus arquivos no Google Drive, o
sistema de armazenamento em nuvel do Google. O Chromium tem acesso
direto ao Drive, por isso você sempre estará conectado a ele. E, caso
precise usá-lo sem estar conectado, ele também funciona offline. Além
disso, os arquivos do Drive são ótimos aplicativos de texto, pois você
pode compartilhá-los e até alterá-los em tempo real enquanto outros
usuários também alteram o mesmo arquivo;
- Trabalhar offline: O Chromium tem o problema de
funcionar bem somente quando está conectado a uma rede. Isso porque ele
foi pensado para usuários que usam a Internet constantemente. Por isso,
quando está offline, você não tem muito o que fazer nele. Mas para
garantir que ele não se torne completamente inutilizável, algumas
funções estão disponíveis: ler e escrever e-mails do Gmail, alterar e
escrever documentos do Google Docs e reproduzir arquivos de mídia (MP3
ou vídeo), além de visualizar fotos. O e-mail e os documentos,
entretanto, só funcionarão corretamente quando a conexão com a Internet
se reestabelecer;
- Recursos adicionais: A vantagem de se usar um
sistema baseado na Internet, no caso do Chromium é ganhar 100 GB de
espaço em nuvem, para armazenar o que você quiser. Para isso, você deve
fazer um cadastro. Mas faça somente se já estiver com o Chromium
instalado corretamente, pois esse armazenamento só pode ser ativado uma
vez por máquina;
- Bate-papo: Utilizando o Google Talk, você poderá
se comunicar com seus amigos, além de fazer ligações telefônicas e
conversar via hangout (via vídeo). Basta baixar os aplicativos
necessários para cada serviço;
- Editor de fotos: Com ele, você pode corrigir alguns
detalhes em suas imagens, como alterar o brilho. É com ele também que
você pode ver as suas imagens no computador;
- Impressora: Para usar a impressora no Chromium, é
preciso conectá-la ao Google Cloud Print, um aplicativo do Google que
reconhece a sua impressora para você imprimir seus arquivos e imagens;
- Papel de parede: Para deixar o Chromium com a sua
cara, você pode mudar o papel de parede (inicialmente ele é totalmente
cinza). Para isso, vá nas configurações que estão na parte inferior
direita da área de trabalho. Você poderá definir o papel de parede,
mudar a imagem tema do seu navegador e a foto do seu perfil;
- Atalhos de teclado: É muito importante aprender os
atalhos do teclado para o Chromium, para que você o utilize da maneira
mais confortável possível. Além dos atalhos da imagem abaixo, testamos o
botão do logo do Windows presente em muitos teclados. Esse botão também
funcionou no Chromium, abrindo a área de arquivos;
- Sincronizar dispositivos: Essa é outra vantagem de
se usar um sistema baseado na Internet. Com o Chromium, você pode
sincronizar seu PC, notebook, tablet e smartphone. Assim, você poderá
acessar seus arquivos de qualquer lugar, com qualquer aparelho, sem
depender de uma única máquina;
- Antivírus: O Chromium oferece um antivírus com
múltiplas camadas de segurança, essencial para quem vai utilizar todas
as ferramentes por um navegador de Internet. O Google também dá uma dica
para quem procura mais privacidade: navegar em moto anônimo, para não
salvar o histórico das navegações (também leia mais sobre nossa matéria
sobre como apagar o histórico da Internet).
Primeira impressão
Após saber de toda a capacidade do sistema, enfim testamos o
Chromium. Para começar, é possível perceber que ele só possui três
botões. O primeiro, é o símbolo do Chrome:
Esse botão pode enganar os desavisados, pois ele fica no canto
inferior esquerdo e lembra muito o botão iniciar do WIndows. Na verdade,
ele apenas abre uma janela com o navegador do Google, o
Google Chrome 24 


.
O problema é que não adianta clicar duas vezes para abrir duas janelas.
Depois de aberta, ele só abrirá novas abas. Outro problema é que,
quando clicamos em configurações do Chromium, ele abria as configurações
do Chrome (o navegador). Esse tipo de situação confunde o usuário e o
Google Chrome mostrou-se menos eficaz do que em sua versão do Windows.
Outro botão presente no sistema é o que mostra os seus arquivos do computador:
Ele é um botão útil, mas um pouco desorganizado. Primeiro, porque
está ao lado do botão do navegador e intuitivamente não é nele que você
acaba clicando primeiro (até porque seu design não lembra um botão
iniciar). Outro problema é que ele mostra todos os seus programas
disponíveis, mas, ao clicar neles, serão abertos em uma aba do Google
Chrome.
Mesmo o "Local Media Player" abriu em uma aba do Chrome. E durante todo o
período de testes, ele não funcionou.
Aplicativo de vídeo do Chrome não funcionou corretamente
Fora isso, a pasta com os arquivos também tem o navegador do Chrome,
um aplicativo da Chrome Web Store (que abre o Chrome diretamente na
página de extensões do serviço) e a pasta de arquivos (Files) que podem
ser lidos offline.
Essa pasta abre todos os arquivos disponíveis no computador. Ele
funciona offline, mas fará sincronização assim que se conectar com a
Internet. Nessa página, você pode ver que existe no canto superior
esquerdo um botão, que abre seus arquivos do Google Drive
(compartilhamento em nuvem).
O Drive aparece na sua tela como se fosse uma pasta com todos os seus
arquivos de texto. No entanto, ele está online e sincronizado o tempo
todo com as pastas disponíveis na sua nuvem. O lado bom é que, quando
você fica offline, esse sistema ainda funciona.
Para finalizar, esse botão de arquivos também tem uma barra de
buscas. Nela, você pode digitar o que quiser. Como é possível ver no
teste abaixo, o Chromium exibe os resultados de diversas formas:
- Para você pesquisar mais sobre o assunto no Google (abre uma aba no Google Chrome);
- Para você usar um aplicativo do seu computador (caso tenha um arquivo de mesmo nome instalado na máquina);
- Corrige a palavra ou oferece um complemento para ela. Nesse caso,
você pode clicar para procurar essa indicação no Google também.
O último botão que aparece na tela inicial do Chromium é o relógio:
Além de indicar as horas, ele também tem a sua foto de perfil (aquela
que você escolhe logo no início). Se você clicar nele, poderá ver uma
tela para alterar a imagem, mudar o brilho e até deslogar com sua conta e
entrar com outra. O problema é que ele se parece com um relógio comum
e, por estar no canto inferior direito, não parece ser um botão. O
usuário só vai descobrir se clicar nele, o que é um problema, já que é a
única maneira de deslogar com sua conta google para usar o Chromium
como outro usuário.
Navegando com o Chromium
Você deve imaginar que um sistema operacional voltado totalmente para
um usuário que se mantém online o tempo todo vai ter uma ótima
navegação de Internet. Mas não é por aí.
Toda vez que você abre uma nova aba do Chrome, ele vai mostrar todas
as páginas visitadas recentemente, a menos que você tenha navegado em
modo privativo ou deletado o histórico. O problema é que, como você é
obrigado a entrar com uma conta para usar o sistema, seus dados ficarão
gravados sempre e isso pode acabar deixando vazar sua privacidade.
Outro lado ruim é que a tela inicial, mostrando tudo o que há de
melhor no Chrome, só abre uma vez na máquina. Depois que você fechar,
ela só vai abrir no navegador. E muitas vezes é preciso procurá-la, o
que pode ser uma complicação para usuários menos experientes.
Entrando na Chrome Web Store, você pode procurar por aplicativos para
aumentar a capacidade do seu computador. Mas lembre-se: essa é a única
loja. Se você não encontrar o que quer aqui, não poderá baixar em mais
nenhum lugar. Isso porque essa loja é a única que possui arquivos
reconhecidos pelo sistema.
A Chrome Web Store é bagunçada, difícil de se encontrar o que você
deseja. Mas com um pouco de paciência você pode baixar alguns
aplicativos úteis. No teste, por exemplo, o Google reconheceu pelo
histórico de navegação que haviam sido feitas compras em uma loja
online. Um aplicativo dessa loja apareceu na página inicial da web
store, indicando que era possível acessá-la com maior facilidade caso o
plugin fosse baixado.
Outro lado bom é que o Google apostou em modos de busca de
aplicativos a partir do que está na moda. Por isso, você pode ver, pela
loja, os aplicativos que você já tem, os que estão em destaque, os mais
populares (mais baixados) e os que estão na tendência (estão com muitos
downloads e crescendo). Se você possui uma conta do
Google+ 
(a rede social do Google), poderá ver também o que os seus amigos tem
usado e experimentar também. O problema é que essa rede social ainda não
chamou a atenção de muitos usuários, que preferem o
Facebook 


(que não está integrado a Chrome Web Store).
Mais problemas foram encontrados durante a navegação. Diversos
arquivos (inclusive disponíveis na Chrome Web Store) não funcionaram
como deveriam, deram erro ou não abriram. Por isso, diversas funções
consideradas básicas acabaram sendo impossíveis de se realizarem no
sistema Chromium OS.
Mesmo com o aviso, não foi encontrado nenhum app para abrir o arquivo
Mas, se tudo está online, talvez tudo o que funcione somente online funcione corretamente, certo? Errado.
Alguns sites mais simples e usados no dia-a-dia entraram sem nenhum
problema. O Outlook (novo Hotmail), da Microsoft (dona do Windows),
entrou normalmente.
O Facebook, maior rival do Google+, também entrou sem nenhum problema.
Mas e o
YouTube 


, maior canal de vídeos da Internet e propriedade do próprio Google? Ele não conseguia rodar nenhum vídeo.
O site insistiu para que fosse instalada uma nova versão do Adobe
Flash Player, para que o navegador pudesse suportar a reprodução do
vídeo.
Entramos no site da Adobe para iniciar o download, mas uma mensagem
surpreendeu: o Chrome já estava com o Adobe mais recente e seria
atualizado automaticamente caso houvessem novas versões do Flash Player.
O problema então ficou sem solução e nenhum vídeo do YouTube pôde ser
assistido.
Depois desse problema, ficou-se a dúvida: como um um vídeo do
YouTube, propriedade do Google, não rodou no Chrome, propriedade também
do Google, que estava funcionando no Chromium OS, sistema operacional
Google? Esse erro é o suficiente para se pensar duas vezes antes de
migrar o seu sistema.
Mas mesmo assim, vale a pena conferir o Chromium. Ele está em testes e
pode ter seus defeitos, mas é possível imaginar o que o Google imagina
para o futuro dos sistemas operacionais. Quem sabe, caso ele trabalhe
offline e sem abrir tudo no navegador, ele não se torne um bom sistema?
 O projeto está há 6 meses sendo anunciado e finalmente virou realidade nesta madrugada, ao chegar na Cydia Store (loja alternativa para a instalação de aplicativos) por $7,99. Por não ser autorizado pela Apple, apenas funciona em aparelhos destravados (jailbreak).
O projeto está há 6 meses sendo anunciado e finalmente virou realidade nesta madrugada, ao chegar na Cydia Store (loja alternativa para a instalação de aplicativos) por $7,99. Por não ser autorizado pela Apple, apenas funciona em aparelhos destravados (jailbreak). Ele é tão integrado ao sistema, que pode ser usado por qualquer
pessoa . Um verdadeiro modelo para a Apple de como ela poderia fazer, se
não fosse pressionada pelas grandes gravadoras a não permitir o
intercâmbio de arquivos de música.
Ele é tão integrado ao sistema, que pode ser usado por qualquer
pessoa . Um verdadeiro modelo para a Apple de como ela poderia fazer, se
não fosse pressionada pelas grandes gravadoras a não permitir o
intercâmbio de arquivos de música. Este é um claro exemplo de como a comunidade jailbreak é
importante para o iPhone, por mostrar claramente o que é possível ou
não fazer com nossos aparelhos (e não apenas piratear aplicativos). E
por ser um bom argumento motivador para o jailbreak, quem sabe a Maçã não decida nos apresentar uma solução nativa e oficial para isso, como já fez no passado?
Este é um claro exemplo de como a comunidade jailbreak é
importante para o iPhone, por mostrar claramente o que é possível ou
não fazer com nossos aparelhos (e não apenas piratear aplicativos). E
por ser um bom argumento motivador para o jailbreak, quem sabe a Maçã não decida nos apresentar uma solução nativa e oficial para isso, como já fez no passado?