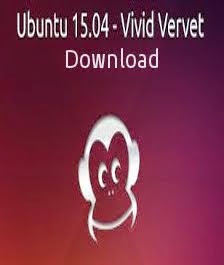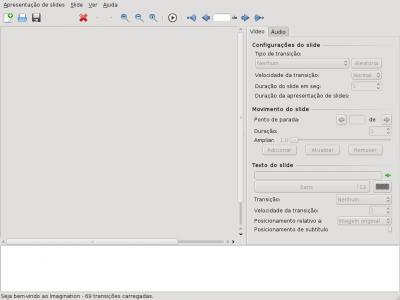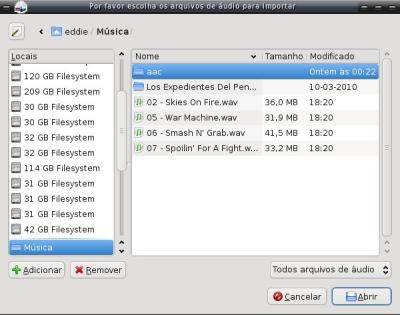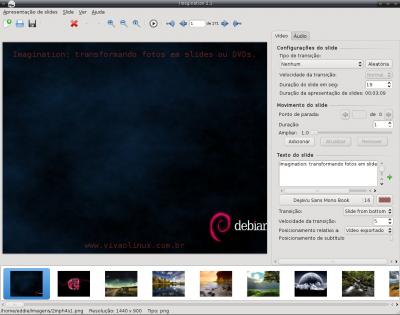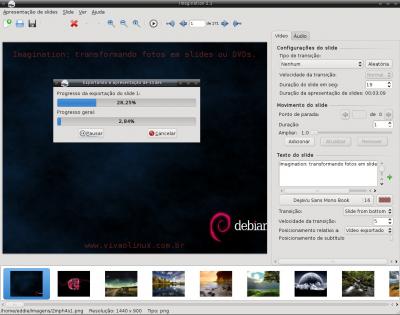domingo, maio 26, 2013
domingo, maio 05, 2013
Ubuntu 13.10 poderá ser rolling release
Ubuntu 13.10 de codinome Saucy Salamander já apresenta mudanças importantes.
Os
desenvolvedores da Canonical estão considerando a possibilidade de
transformar o Ubuntu em uma distribuição rolling release. Ou seja, abandonar o ciclo de atualizações a cada seis meses, lançando oficialmente apenas as versões LTS da distro.
A informação foi passada por uma das líderes de desenvolvimento do
Ubuntu, Leann Ogasawara, em um Hangout do Google+. Segundo ela,
a ideia é focar em um modelo de distribuição de LTS para LTS, eliminando
assim as versões intermediárias. Qualquer atualização entre as versões
14.04 e 16.04 ocorreria normalmente, sem ser necessário uma nova versão
entre elas.
 Distribuições com o modelo rolling release
de atualização estão se tornando cada vez mais comuns, pela
praticidade. Em vez de criar um grande pacote de atualizações
periódicas, os desenvolvedores vão lançando as novidades e atualizações
normalmente, e você atualiza apenas aquilo que quiser. Como o Ubuntu já
lança as chamadas versões LTS (Long Term Support, ou suporte de
longo-prazo) a cada dois anos, a ideia é tornar oficiais apenas as
versões LTS, e tudo o que vier entre elas serão atualizações simples.
Claro que tudo isso ainda está sendo discutido, e há prós e contras
na decisão. O Ubuntu costuma atrair a atenção da mídia e de possíveis
novos usuários a cada nova versão, e uma decisão como essa diminuiria e
muito o hype em cima das novidades. Por outro lado, distribuições rolling release são bem mais simples de manter, tanto para os desenvolvedores, quanto para os usuários. Como sempre, só nos resta esperar.
Distribuições com o modelo rolling release
de atualização estão se tornando cada vez mais comuns, pela
praticidade. Em vez de criar um grande pacote de atualizações
periódicas, os desenvolvedores vão lançando as novidades e atualizações
normalmente, e você atualiza apenas aquilo que quiser. Como o Ubuntu já
lança as chamadas versões LTS (Long Term Support, ou suporte de
longo-prazo) a cada dois anos, a ideia é tornar oficiais apenas as
versões LTS, e tudo o que vier entre elas serão atualizações simples.
Claro que tudo isso ainda está sendo discutido, e há prós e contras
na decisão. O Ubuntu costuma atrair a atenção da mídia e de possíveis
novos usuários a cada nova versão, e uma decisão como essa diminuiria e
muito o hype em cima das novidades. Por outro lado, distribuições rolling release são bem mais simples de manter, tanto para os desenvolvedores, quanto para os usuários. Como sempre, só nos resta esperar.
Outra possibilidade para a mudança é que com isso eles teriam mais tempo para continuar usando os codinomes, já que a versão 13.04 já está na letra R. Mas isso é só especulação…
Com informações: WebUPD8.
 Distribuições com o modelo rolling release
de atualização estão se tornando cada vez mais comuns, pela
praticidade. Em vez de criar um grande pacote de atualizações
periódicas, os desenvolvedores vão lançando as novidades e atualizações
normalmente, e você atualiza apenas aquilo que quiser. Como o Ubuntu já
lança as chamadas versões LTS (Long Term Support, ou suporte de
longo-prazo) a cada dois anos, a ideia é tornar oficiais apenas as
versões LTS, e tudo o que vier entre elas serão atualizações simples.
Distribuições com o modelo rolling release
de atualização estão se tornando cada vez mais comuns, pela
praticidade. Em vez de criar um grande pacote de atualizações
periódicas, os desenvolvedores vão lançando as novidades e atualizações
normalmente, e você atualiza apenas aquilo que quiser. Como o Ubuntu já
lança as chamadas versões LTS (Long Term Support, ou suporte de
longo-prazo) a cada dois anos, a ideia é tornar oficiais apenas as
versões LTS, e tudo o que vier entre elas serão atualizações simples.Outra possibilidade para a mudança é que com isso eles teriam mais tempo para continuar usando os codinomes, já que a versão 13.04 já está na letra R. Mas isso é só especulação…
Com informações: WebUPD8.
sexta-feira, maio 03, 2013
Criando DVD de fotos com o Imagination
Nesse artigo vou explicar como utilizar o excelente software Imagination para transformar fotos em slides, para posteriormente gravá-los em DVDs.
 Com o passar do tempo o campo multimídia evoluiu muito nas distribuições Linux,
usuários do MS Windows e da Apple sempre estiveram a frente dos
linuxers nessa questão, hoje em dia a situação mudou um pouco, a classe
de aplicações para esse fim aumentou infinitamente, o sistema passou a
ser visto com outros olhos, sobretudo pelas grandes corporações, que já o
utilizam para fins comerciais, leia-se "Avatar" e afins. Ferramentas
como o K3B, e especialmente os "motores" ffmpeg e mencoder, são
equivalentes ou até superiores as aplicações comerciais.
Com o passar do tempo o campo multimídia evoluiu muito nas distribuições Linux,
usuários do MS Windows e da Apple sempre estiveram a frente dos
linuxers nessa questão, hoje em dia a situação mudou um pouco, a classe
de aplicações para esse fim aumentou infinitamente, o sistema passou a
ser visto com outros olhos, sobretudo pelas grandes corporações, que já o
utilizam para fins comerciais, leia-se "Avatar" e afins. Ferramentas
como o K3B, e especialmente os "motores" ffmpeg e mencoder, são
equivalentes ou até superiores as aplicações comerciais.
Para usuários de MS Windows as aplicações que vem à lembrança quando o assunto é transformar fotos em DVDs são: Ahead Nero e Photodex Proshow, ambas comerciais.
Para usuários GNU/Linux, temos a opção de um pequeno e simples programa chamado Imagination.
O programa está disponível nos repositórios Debian, para instalá-lo:
$ sudo apt-get install imagination
Para as demais distros, baixem a versão mais recente em:
$ wget -c http://sourceforge.net/projects/imagination/files/imagination/2.1/imagination-2.1.tar.gz/download
$ tar -zxvf imagination-2.1.tar.gz
$ cd imagination-2.1
$ ./configure && make
$ sudo make install
Ao iniciar o programa veremos uma tela como essa:
Para criar um novo projeto, vamos clicar em criar nova apresentação de slides, escolha o formato de vídeo PAL 720x576 ou NTSC 720x480, mantenha marcado o campo "Redimensionar imagens para caber na relação de aspecto desejada", clique em OK.
Agora clicaremos na opção "Importar Imagens" disponível no menu Apresentação de slides, selecionamos as fotos e clicamos no botão "abrir".
No campo a esquerda, há 2 abas (vídeo e áudio) com diversas opções:
Para inserir transições entre as fotos, basta selecioná-las com CTRL + A e na aba "Vídeo" em tipo de transição clicar em Aleatória (automático). Caso queira adicionar um determinado efeito entre cada foto, lembre-se que nesse caso o inconveniente é que se existirem muitas fotos no projeto, se terá um imenso trabalho.
Agora faremos a importação de faixa de áudio, clique na opção "Importar Música" disponível no menu Apresentação de slides, selecionamos a(s) faixa(s) e clicamos no botão "abrir", o porém é que as músicas deverão estar no formato .wav, para isto rode o comando:
$ ffmpeg -i arquivo-original novo-arquivo.wav
ou
$ mpg123 -w novo-arquivo.wav arquivo-original.mp3
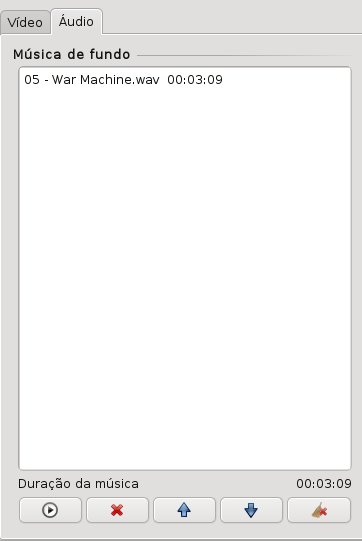
Na imagem acima adicionei 1 faixa de áudio que totaliza 03:39, agora para sincronizar o tempo de exibição do slide com a música, na aba vídeo alteraremos o campo "Duração do slide em seg." até que o tempo "Duração da apresentação de slides" esteja igual ao áudio, notem que sem essa configuração o tempo do vídeo será de apenas 00:02:51.


Notem também que a partir da modificação a transição entre as imagens será de 00:00:19.
Para inserir um título ao slide inicial, na aba Vídeo, no campo "Texto do slide" insira o texto e no campo "Posicionamento de subtítulo" escolha o posicionamento que desejar. Altere também o tipo de fonte, tamanho da mesma e a transição desejada para o slide inicial.
Agora iremos exportar o vídeo, para isso no campo "Exportar" disponível no menu Apresentação de slides, selecione uma das seguintes opções: VOB (DVD Video), OGV (Theora-Vorbis), FLV (Flash Video) ou 3GP (Mobile Phones).
Vou selecionar a opção VOB (DVD Video), e para o nome do arquivo escolherei o nome SLIDES, a conversão será então iniciada:
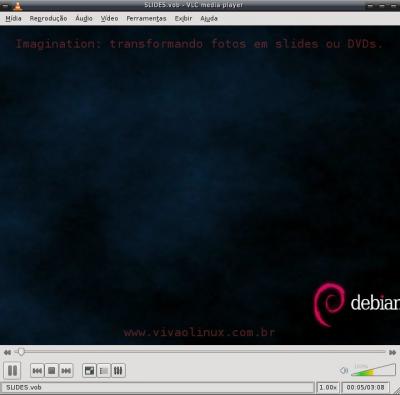
Para gravá-lo em DVD sugiro o Devede, para isso siga o excelente tutorial:
Para maiores informações, visite o site do programa:
quarta-feira, maio 01, 2013
Bloqueando sites no Linux...
Existe muitos sites na internet que com certeza não é adequado para uma grande parte dos internautas, me refiro a pornografia, pedofilia e pragas virtuais e outros enfermos virtuais.
Pra quem deseja bloquear esses sites é bem simples, basta seguir a receitinha de bolo que vou ensinar agora mesmo, faça o seguinte:
Abra o Terminal e digite:
- gksudo gedit /etc/host
Caso apareça essa mensagem de erro "O programa 'gksudo' não está instalado no momento."
é só instalar o "gksudo" da seguinte maneira:
- sudo apt-get install gksudo -y
Digite sua senha quando solicitada:
Vai abrir um documento de texto digite no final do arquivo o exemplo abaixo.
Exemplo:
- 0.0.0.0 www.orkut.com
- 0.0.0.0 www.youtube.com
mais permitidos.
Também pode ser feito desse outro modo:
faça o seguinte:
-
1. Edite o arquivo /etc/hosts com o gedit:
gksudo gedit /etc/hosts - 2. Adicione a seguinte linha para bloquear (mude sitequevocequerbloquear.com):
-
127.0.0.1 sitequevocequerbloquear.comPor exemplo, para bloquear yahoo.com, facebook e google map adicione o seguinte:127.0.0.1 yahoo.com
127.0.0.1 www.facebook.com
127.0.0.1 maps.google.com - 3. Agora reinicie seu navegador e veja que os sites bloqueados não estão disponíveis.
Para desbloquear, apenas remova as linhas que você adicionou em /etc/hosts.
Salve o Arquivo e feche o arquivo.
Vale lembrar que os sites usados são meramente ilustrativo .
Espero ter ajudado!!!
Dicas para Gimp
Vou atender aqui um pedido da leitora do blog que me pediu dicas para o GIMP, reuni algumas dicas desse excelente editor de imagem que não fica atrás de nenhum.
GIMP significa GNU Image Manipulation Program e é uma alternativa livre (licença GPL) para tratamento de imagens de qualidade comparável e até mesmo superior às alternativas comerciais.
Vou dar inicio mostrando como manter detalhes colorindo em fotos preto e branco...
Detalhes coloridos em fotos preto e branco
 Afinal, como deixar apenas um detalhe colorido numa foto preto e branco?
Afinal, como deixar apenas um detalhe colorido numa foto preto e branco?Simples, fácil e interessante!
Para fazer esse efeito usaremos as camadas e a ferramenta de seleção. Algo muito simples, e que se usado com criatividade dá um resultado muito bom.
Vamos usar um exemplo simples aqui, apenas pra você entender e já começar a brincar com as suas fotos.
 1 - Escolha uma foto que seja, de preferencia, com uma resolução grande. Fica na sua preferencia.
1 - Escolha uma foto que seja, de preferencia, com uma resolução grande. Fica na sua preferencia.Escolha o detalhe que quer manter colorido, no exemplo deixaremos apenas os olhos da garota coloridos, e todo o resto em preto e branco. :p
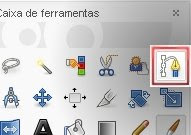 2 - Após abrir a imagem no Gimp, escolha a ferramenta vetor. Talvez você não conheça todas as últilidades dela, mas vai percebero quão essencial ela é para que o trabalho fique com cara profissional.
2 - Após abrir a imagem no Gimp, escolha a ferramenta vetor. Talvez você não conheça todas as últilidades dela, mas vai percebero quão essencial ela é para que o trabalho fique com cara profissional.3 - Com a ferramenta vetor, iremos contornar a parte que queremos deixar colorida, no caso, os olhos da garota. Quanto mais perfeito for o contorno, mais perfeito ficará a montagem.
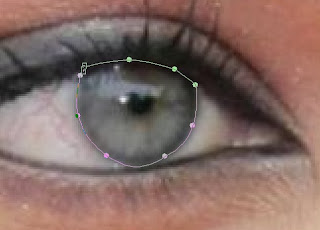
4 - Apos contornamos ele com o vetor, iremos transformar isso em seleção. Ou seja, o vetor irá deixar selecionado tudo aquilo que estiver dentro dele. Pra fazer essa incrível mágica é só clicar em 'Seleção do Vetor'.
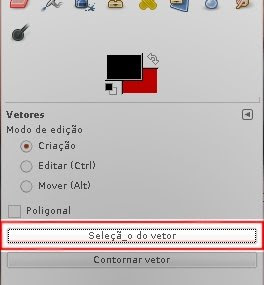
5 - Agora que temos a parte que manteremos colorida, vamos copiar a seleção e colar ela para que ela fique numa camada acima da imagem original. Você pode clicar com o botão direito em cima da seleção, ir em 'editar' clicar em "copiar" (ou usar o atalho CTRL + C), e depois colar clicando em qualquer parte vazia da imagem, ir em 'editar' e em 'colar' (ou ou o atalho CTRL + V). Traduzindo: aperte CTRL + C e CTRL + V para ter uma copia do que você selecionou com o vetor.
Depois, transforme o que você colou em camada. Se ficou confuso, veja a imagem:
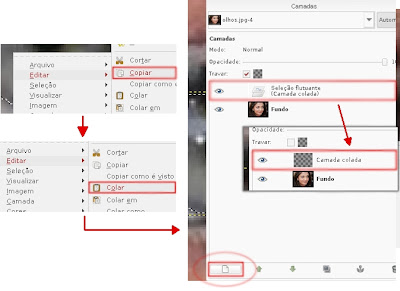
6 - Depois dessa confusão toda, volte pra camada fundo. Depois clique no menu 'Cores', e depois em 'Dessaturar...', e na janela que abrir, clique em Ok.
Pronto!

Caso eu queira deixar os dois olhos azuis, basta voltar ao passo 3 e fazer a mesma coisa com o outro olho. Com isso ficará assim:

Removendo o fundo de imagens
usando o desenho escolhido, que a tarefa de retirar o fundo da imagem pode ser feita de diversas formas e com as mais variadas ferramentas. Por fim, ele acabou gostando da ferramenta de Seleção Contígua(aquela com o ícone da varinha mágica).
Enfim, o funcionamento dessa ferramenta é relativamente simples: ela seleciona regiões da imagem com base na similaridade de cores, ou seja, seleciona áreas que obedecem um certo padrão de cores.
Vejamos na prática:
Vou usar o desenho abaixo, que trata-se da mesma imagem mencionada acima. Use a mesma ou qualquer outra de sua preferência.
Vamos ao que interessa:
Abra a imagem no Gimp e selecione a ferramenta de Seleção Contígua (tecla U). Para facilitar o trabalho, marque nas opções da ferramenta, a caixa "Enevoar seleção", ajuste para 5.
Agora basta segurar a tecla Shift e ir clicando sobre as áreas que deseja excluir (você pode tentar ir arrastando), tendo o cuidado, obviamente, de não clicar em partes da figura que devem ser mantidas.
Uma vez selecionado todo o contorno da imagem, basta teclar Ctrl+x para recortar a área selecionada e Ctrl+Shift+A, para remover a seleção.
Se ainda faltar alguma parte da imagem, podemos usar outras ferramentas para removê-las, como a borracha ou as ferramentas de seleção retangular/circular.
Nota: Caso ainda não tenha feito, adicione o canal alfa à imagem. Isso faz com que o fundo fique transparente ao invés de assumir a cor de primeiro plano.
Gravei um pequeno vídeo mostrando o procedimento. Infelizmente estou com problemas para capturar o áudio e, assim que conseguir resolver, edito o mesmo e envio novamente. Por hora, espero que seja útil da forma como está:
E então? Fácil não é?
Fonte:http://linuxnanet.com/
Convertendo Colorida para preto e branco
Existem algumas maneiras de converter imagens coloridas para imagens preto e branco no GIMP.
| imagem 1a | imagem 1b |
 |  |
 |  |
| imagem 1c | imagem 1d |
A primeira e mais simples é através do comando** Imagem/Modo/Escala de Cinza. O resultado deste tipo de conversão é a figura1b**. Essa função transforma a imagem colorida de três canais (vermelho, azul e verde) de 24-bit em uma imagem preto e branco de um canal 8-bit. Comparando com as outras duas imagens é possível perceber que a essa função não tem a melhor representação de luminosidade do original, apesar de gerar imagens claras.
A segunda é através do comando Camadas/Cores/Diminuir Saturação. A retirada de saturação de uma imagem também gera imagens preto e branco. O resultado desta conversão é a figura1c. Aplicando a diminuição da saturação a imagem continua no sistema RGB (três canais), mas os canais ficam com valores idênticos, o que gera o efeito de preto e branco. Essa opção normalmente gera imagens mas escuras.
A terceira e última é através do comandoFiltros/Cores/Decompor. Em decompor escolher HSV. Que é um pouco diferente pois faz a conversão utilizando HSV (hue saturation value). Essa função decompõe a imagem original em três novas imagens preto e branco, cada uma de 8-bit, representando matiz, saturação e valores componentes da imagem. O resultado deste tipo de conversão é a figura 1d, que tem bons efeitos de luminosidade.
Das três opções a primeira e a terceira são bem utilizadas, mas o melhor método é sempre aquele que gera o efeito que você deseja na imagem que está sendo tratada.
Instalar e usar o GIMP é muito simples. Basta visitar a seção de downloads do site do produto e baixar os binários para a sua plataforma computacional. Estão disponíveis versões para Windows, Unix (incluindo Linux) e Apple Macintosh.
Assinar:
Postagens (Atom)